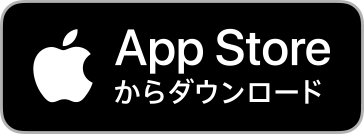ヘルプ
よくある質問
会員登録・変更・解除について
Webブラウザの場合
ログイン/会員登録ページから「会員登録」を選択して会員登録画面より登録ができます。
- (1)ログイン/会員登録内「会員登録」を選択(2)外部サービスもしくはメールアドレスと必要事項を入力(3)利用規約、個人情報保護方針をご確認の上、登録を選択
アプリの場合
マイページから「会員登録」を選択して会員登録画面より登録ができます。
- (1)マイページ内「会員登録」を選択(2)外部サービスもしくはメールアドレスと必要事項を入力(3)利用規約、個人情報保護方針をご確認の上、登録を選択
- アプリでは会員登録をおこなわずに、作品のレンタル・購入・視聴が可能です。
- アプリのアンインストール、端末の機種変更をおこなった場合、再インストールアプリおよび新しい端末に視聴・購入履歴などは引き継がれませんのでご注意ください。引き継ぐ場合は事前に会員登録を行いご利用中のアプリからログインが必要です。
退会いたしますと、これまでにレンタル・購入いただきました作品が視聴できなくなりますのでご注意ください。
メールアドレスで登録した場合
マイページ内の「アカウント設定」から「退会」を選択し、退会手続きを行ってください。
外部サービスで登録した場合
外部サービスから登録をした場合、完全退会には以下の手順が必要です。
- (1)マイページ内の「アカウント設定」から「パスワード変更」を選択(2)パスワードを入力して設定(3)マイページ内の「アカウント設定」から「外部サービス連携」を選択して連携解除(4)マイページ内の「アカウント設定」から「退会」を選択し、退会手続き
「お問い合わせ項目」は「退会」をご選択のうえご連絡ください。
退会完了までに数日お時間をいただく場合がございます。予めご了承ください。
マイページ内の「アカウント設定」から「パスワード変更」を選択し、パスワードの再設定をおこなってください。
マイページ内の「アカウント設定」から「パスワード変更」を選択し、パスワードの変更をおこなってください。
マイページ内「クレジットカード変更」より変更ができます。
- (1)マイページ内「クレジットカード変更」を選択(2)新しいカード情報を入力し、「変更」を選択
外部サービス連携を行う場合は、メールアドレスで登録をしたアカウントでログインをしている必要があります。
- (1)マイページ内の「アカウント設定」から「外部サービス連携」を選択(2)連携したい外部サービスの「連携」を選択して、表示される外部サービスの画面に従い連携を行う(3)連携した外部サービスが「連携解除」になれば、連携完了
異なるアカウントの統合は受け付けることができません。
ご利用のメールソフトにて「@mirail.video」のドメイン指定受信設定をおこなった後、再度変更手続きを行ってください。
レンタル/購入について
各作品の作品詳細よりレンタル・購入ができます
- (1)「レンタル」または「購入」ボタンを選択 ※1(2)購入内容を確認して「購入する」ボタンを選択(3)購入完了
- 1:作品によってはレンタルまたは購入のみの場合がございます。
表示とは異なる画質を購入するには
- (1)「購入オプション」ボタンを選択 ※1(2)「レンタル」または「購入」の中から、購入したい画質を選択 ※2(3)購入金額を確認して「購入する」ボタンを選択(4)購入完了
- 1:作品によっては標準画質(SD)または高画質(HD)のみの場合がございます。
- 2:作品によってはレンタルまたは購入のみ、標準画質(SD)または高画質(HD)のみの場合がございます。
- 高画質(HD)をレンタル・購入した場合でも、スマートフォンでは標準画質(SD)での再生となります。
高画質(HD)はPCまたはChromecastから再生可能です。
領収書の発行はおこなっておりません。
レンタル・購入後のキャンセルはできません。
お客様都合によるキャンセル、変更、返金はおこなっておりません。
視聴にはMIRAIL(ミレール)アカウント登録(無料)が必要です。
クーポンは「ミレールWebサイト」でのみ利用可能です。
クーポンによって対象の作品・取得方法・画質が異なります。詳しくはクーポン取得時の案内をご確認ください。
購入ボタンが「レンタル」または「購入」となっている場合
- (1)MIRAIL(ミレール)ログインした状態でクーポン対象の販売ページにアクセスします。(2)「レンタル」または「購入」ボタンをタップし「購入内容/決済方法の確認」へ進みます。(3)クーポンフォームに「クーポンコード」を入力し「適用」ボタンをタップします。(4)ご請求金額が「割引後の価格」もしくは「¥0(税込)」になっていることを確認します。(5)決済方法を選択します。(6)「購入する」ボタンをタップすると、購入完了です。ライブラリから視聴可能になります。
- 販売ページへのアクセスは、クーポン取得時の案内をご確認ください。
購入ボタンが「クーポンでみる」となっている場合
- (1)MIRAIL(ミレール)ログインした状態でクーポン対象の販売ページにアクセスします。(2)「クーポンでみる」ボタンをタップし「購入内容/決済方法の確認」へ進みます。(3)クーポンフォームに「クーポンコード」を入力し「適用」ボタンをタップします。(4)「購入する」ボタンが有効(押せるよう)になります。(5)「購入する」ボタンをタップすると、取得完了です。ライブラリから視聴可能になります。
- 販売ページへのアクセスは、対象商品をご確認ください。
Webのライブラリから視聴(PCのみ)
- (1)画面右上の「ライブラリ」をクリックします。(2)ライブラリの一覧に表示された対象作品をクリックします。(3)対象作品の中から視聴したい話をクリックします。(4)動画プレーヤーが起動し視聴が開始されます。
- ライブラリに対象作品を表示するにはログインする必要があります。
アプリのライブラリから視聴(スマートフォン、タブレット)
- (1)画面下部に表示されるメニュータブの「マイページ」をタップします。(2)会員登録/特典動画を取得をしたアカウントで「ログイン」します。(3)ログイン後、メニュータブの「ライブラリ」をタップします。(4)ライブラリ一覧に表示された対象作品をタップします。(5)対象作品の中から視聴したい話をタップします。(6)動画プレーヤーが起動し視聴が開始されます。
- ライブラリに対象作品を表示するにはログインする必要があります。
一部作品では、iOS/Androidアプリでご購入いただけないものがございます。
その場合は、MIRAIL(ミレール)WEBサイト(https://mirail.video/)よりご購入ください。
- WEBサイトでご購入後、iOS/Androidアプリでご視聴いただけます。
テレビアプリからレンタル・購入はできません。
ウェブサイト、またはスマートフォン・タブレットのアプリからご購入ください。
予約販売について
予約商品はご注文完了時に決済が完了いたします。
予約レンタル・購入後のキャンセルはできません。
視聴について
パソコン
レンタル・購入完了後、作品詳細または、ライブラリよりご視聴ください。
スマートフォン・タブレット
ご視聴にはMIRAIL(ミレール)アプリが必要です。
アプリをインストール後、ログインいただいてから作品詳細または、ライブラリよりご視聴ください。
テレビ
| Android TV・Fire TV | ご視聴にはMIRAIL(ミレール)アプリが必要です。 アプリをインストール後、ログインいただいてからライブラリよりご視聴ください。 |
|---|---|
| Chromecast | レンタル・購入完了後、スマートフォンアプリのキャストアイコンをタップしてキャストをしてからご視聴ください。 |
標準画質(SD)と高画質(HD)と4K画質がございます。
- 4K画質での再生は、対応するテレビ端末のみ可能です。
高画質(HD)をレンタル・購入した場合でも、スマートフォンでは標準画質(SD)での再生となります。
高画質(HD)での再生は、テレビ端末及びPCのみ可能です
高画質(HD)、4K画質をレンタル・購入した場合でも、スマートフォンでは標準画質(SD)での再生となります。
動画の視聴ができない場合は以下の方法をお試しください。
パソコンの場合(Windows OS)
Windows10を最新のバージョンに更新し、パソコンを再起動
ハードウェア アクセラレータを使用する(Microsoft Edge)
- (1)Microsoft Edgeを開いていただき、画面内右上の「…」をクリック(2)表示されたメニューの中から「設定」をクリック(3)表示されたメニューの中から「システム」をクリック(4)右側の「ハードウェアアクセラレーションが使用可能な場合は使用する」にチェックを入れる(5)表示される「再起動」ボタンをクリック(6)再起動完了後、視聴可能かご確認ください
ブラウザのキャッシュと閲覧履歴を削除する(Microsoft Edge)
- (1)Microsoft Edgeを開いていただき、画面内右上の「…」をクリック(2)表示されたメニューの中から「設定」をクリック(3)表示されたメニューの中から「プライバシーとセキュリティ」をクリック(4)「閲覧データをクリア」部分にある「クリアするデータの選択」ボタンをクリック(5)「閲覧の履歴」と「キャッシュされたデータとファイル」にチェックを入れ、「クリア」ボタンをクリック(6)閲覧履歴を削除後、視聴可能かご確認ください
Google Chromeブラウザで視聴の確認をする
Google Chromeブラウザを使用して視聴可能かお試しください。
スマートフォン・タブレット
スマートフォン・タブレットでご視聴の場合は、MIRAIL(ミレール)アプリが必要です。
アプリストアよりダウンロード後、アプリにログインし、ご視聴ください。
アプリを最新版にアップデートする
アプリストアを確認し、MIRAIL(ミレール)アプリを最新版にアップデート。
アップデート後、視聴可能かご確認ください。
Wi-Fiをご利用の場合
Wi-Fiをご利用の場合は、時間帯によりご利用回線の混雑などにより正常に視聴ができない場合がございます。
その場合はお時間をおいてから、視聴可能かご確認ください。
端末のメディア音量を上げる
ご利用端末の音量をご確認ください。
マナーモード、サイレントモードを解除する
(スマートフォンでご視聴の場合)
マナーモードやサイレントモードになっていると音声がなりませんので、解除を行い視聴してください。
再生プレイヤーの音声を調整する
(パソコンでご視聴の場合)
再生プレイヤーに音量を調整する機能がございます。
Bluetoothイヤホンとの接続を切る
Bluetoothイヤホンやスピーカーと接続中の場合、端末から音声がながれません。一度接続を解除いただき、再度お試しください。
スマートフォンからの再生には、「ミレール」アプリが必要です。
アプリをダウンロード後、ご登録いただいたアカウントでログインしていただき、ライブラリより視聴してください。
レンタル後、記載されている期間内に視聴を開始してください。
視聴開始後は、レンタルいただいた作品に表示されている視聴期限まで視聴可能です。
購入された作品につきましては、無期限で視聴可能です。
会員登録後、レンタル・購入いただいた作品につきましては、他のデバイスでも視聴可能です。
- iOSアプリの場合は、レンタル・購入前に会員登録をおこなってください。
推奨環境
| PC | Windows10以降のGoogle Chrome、MicrosoftEdge MacOS10.11以降のGoogle Chrome、MicrosoftEdge、Safari ※ブラウザを最新バージョンにアップデートしますと快適にご利用頂けます。 |
|---|
| スマートフォン・タブレット | iOS15以降のSafari Android6以降のGoogle Chrome |
|---|
| テレビ | AndroidTV OS8以上 FireTV Stick 第3世代以上 FireTV Stick 4K FireTV Cube 第2世代以上 Chromecast |
|---|
回線
| PC | 標準画質:約20Mbps以上の安定した回線速度 低画質:約6Mbps以上の安定した回線速度 |
|---|---|
| スマートフォン・タブレット | 約5Mbps以上の安定した回線速度 |
| AndroidTV/FireTV | 約20Mbps以上の安定した回線速度 |
- 上記回線速度の場合でも、ご利用の回線によっては視聴状況やご利用時間帯で回線速度が変動する場合もございます。
| 対象端末 | DOLBY VISION に対応するテレビ端末 |
|---|
- DOLBY VISIONでの再生は、再生品質を「最適」と設定し、安定した通信環境が必要になります。
- 対応機種以外のデバイスでアクセスした場合や、通信環境が安定していない場合、DOLBY VISIONの機能がお使いいただけません。
| 対象端末 | iPhone XSシリーズ以降(かつ、iOS15以降) iPad 第6世代以降(かつ、iPadOS15以降) DOLBY ATMOSに対応するテレビ端末 |
|---|
- イヤホン等をご利用の場合、iOSの空間オーディオに対応している機種が必要になります。
- DOLBY ATMOSでの再生は、再生品質を「最適」と設定し、安定した通信環境(10Mbps以上)が必要になります。
- 対応機種以外のデバイスでアクセスした場合や、通信環境が安定していない場合、音声はステレオ(2ch)が再生されます。
会員登録後にレンタル・購入いただいた作品につきましては、機種変更された端末にてログイン後視聴可能です。
- 会員登録を行わずにレンタル・購入いただいた作品につきましては、機種変更後の視聴はできません。
日本国内からの視聴のみになります。
Android TV、Fire TV、Chromecastに対応しています。
- 各端末についてはメーカーのホームページをご確認ください。
ダウンロードはできません。
ライブラリよりご視聴いただけます。購入履歴はマイページからご確認下さい。
会員登録後にレンタル・購入いただいた作品につきましては、動画視聴アプリを再インストール後にログインすることで視聴可能です。
- 会員登録を行わずにレンタル・購入いただいた作品につきましては、動画視聴アプリ削除後の視聴はできません。
視聴期間が残っている場合は、「ライブラリ」に作品が表示されておりますので、「ライブラリ」よりご視聴ください。
ご購入後、視聴期間が残っている作品は「ライブラリ」よりご視聴いただけます。
「ライブラリ」へのアクセス方法は以下の通りです。
WEBサイト(パソコン)
画面右上の「ライブラリ」をクリックする。
WEBサイト(スマートフォン)
画面左上のメニュー(三本線)をタップし、「ライブラリ」をタップする。
アプリ
画面下の「ライブラリ」をタップする。
レンタル期限または、視聴期限が切れてしまっているか、別のアカウントでログインをしている可能性があります。
ウェブサイトまたはスマートフォンアプリの購入履歴、マイページのログインメールアドレスをご確認ください。
ライブ配信の購入について
ライブの作品詳細よりライブ視聴権が購入できます。
- (1)視聴環境の確認
販売ページにある「テスト再生」を行い、視聴したい端末・ネット環境で快適に視聴ができるかチェックを行います。
- (2)購入ボタンを選択
視聴環境に問題ないことが確認できましたら、販売ページにある「購入」ボタンを選択します。
- 購入にはログイン/アカウント登録(無料)が必要です。
- (3)購入内容を確認して「購入する」ボタンを選択
- (4)購入完了
購入完了の画面が表示され購入完了です。
- 購入後、ライブ配信が開始されるまで視聴することができません。
領収書の発行は行っておりません。
購入後のキャンセルはできません。
ライブ配信の視聴について
詳しくはこちらをご覧ください。
Androidアプリ
アプリからの購入はできません。
iOSアプリ
アプリからの購入はできません。
テレビアプリ
アプリからの購入はできません。
WEBで購入後にアプリでログインをすると、作品ページに配信前であれば「購入済 配信開始までお待ちください」と表示が追加され、配信中であれば「視聴する」ボタンが表示されます。
生配信はリアルタイム ライブ配信となりますので、途中から視聴をした場合はその時点で配信されているところからの視聴となります。最初から視聴をすることはできません。
有料のリアルタイムライブ配信は「見逃し配信」をセットにしている場合があります。
見逃し配信の期間中であればいつでも視聴が可能な「アーカイブ形式の見逃し」と、見逃し配信としてリアルタイムライブ配信と同じように開始時間が指定され、途中から視聴をした場合に最初から視聴することができない
「ライブ形式の見逃し配信」のパターンがあります。
ライブにより提供方法が異なりますので、事前に作品ページからご確認ください。
PCから
購入後、ライブ配信の開始時間になりましたら、ライブの作品ページにてブラウザの再読み込みをしてください。
「視聴する」ボタンが表示され、クリックすると視聴ページを表示します。
スマートフォン・タブレットから
スマートフォン・タブレットからの視聴には専用アプリが必要です。
Webページから購入後、事前にダウンロードをしてください。
ライブ配信の開始時間になりましたら、ライブの作品ページにて画面を下にスワイプしてページの再読み込みをしてください。「視聴する」ボタンが表示され、ボタンをタップすると視聴ページを表示します。
テレビから
テレビからの視聴には専用アプリが必要です。
Webページから購入後、事前にダウンロードをしてください。
ログイン後、ホーム画面に表示される作品の中から視聴したい作品を選択してください。その後、視聴できる動画が一覧で表示されますので、視聴したいライブ配信を選択してください。ライブ配信の開始時間になると、視聴ページが表示されます。
- WEBで購入したアカウントでのログインが必要です。
テスト視聴からお手持ちの端末よりご確認ください。
(動画はサンプルのため、ライブの内容やお客様の通信状況により、実際のライブ配信時と異なる場合があります。)
推奨環境
| PC | Windows10以降のGoogle Chrome、MicrosoftEdge MacOS10.11以降のGoogle Chrome、MicrosoftEdge、Safari ※ブラウザを最新バージョンにアップデートしますと快適にご利用頂けます。 |
|---|
| スマートフォン・タブレット | iOS15以降のSafari Android6以降のGoogle Chrome ※視聴にはアプリが必要となります。 |
|---|
| テレビ | AndroidTV OS8以上 FireTV Stick 第3世代以上 FireTV Stick 4K FireTV Cube 第2世代以上 |
|---|
回線
| PC | 標準画質:約20Mbps以上の安定した回線速度 低画質:約6Mbps以上の安定した回線速度 |
|---|---|
| スマートフォン・タブレット | 約5Mbps以上の安定した回線速度 |
| テレビ | 約20Mbps以上の安定した回線速度 |
- 上記回線速度の場合でも、ご利用の回線によっては視聴状況やご利用時間帯で回線速度が変動する場合もございます。
スマートフォンからの再生には、「ミレール」アプリが必要です。
アプリをダウンロード後、ご登録いただいたアカウントでログインしていただき、作品ページより視聴してください。
作品ページは「ライブラリ」から遷移することができます。
Chromecastには現在対応しておりません。
現在、日本国外からの購入、視聴についてはサポート対象外となっております。
お手数ですが、視聴ページを再読み込みしていただくか、視聴ページに表示されている再生ボタンを選択してください。
チャンネルについて
各コンテンツホルダーが提供する月額課金制の見放題専用プランです。提供内容は各コンテンツホルダーにより異なります。
各コンテンツホルダーの配信作品一覧ページまたは、各コンテンツホルダーが公式サイトなどに掲載されたリンクよりアクセスすることができます。
各コンテンツホルダーのチャンネルに掲載されている作品全てが見放題対象作品となります。
- チャンネルを提供しているコンテンツホルダーのみ。
Androidアプリの場合
アプリからの入会はできません。
iOSアプリの場合
アプリからの入会はできません。
テレビアプリの場合
アプリからの入会はできません。
WEBで入会後にアプリでログインをすると、ライブラリより視聴することができます。
チャンネルへ入会申し込みが完了した日が課金開始日となります。
月額利用料は次回更新日の前日分まで前払いとなります。
課金日開始日から次月の同日が更新日となります。
(例)6月6日が課金開始日の場合:7月6日が更新日
ただし次月に該当日がない場合、ない月の末日となります。
(例)1月29日が課金開始日の場合:2月28日が更新日
詳しくはこちらをご覧ください。
入会しているアカウントでログインしマイページを開きます。
マイページの中にある「チャンネル」を選択します。
入会しているチャンネル一覧が表示されますので「退会」ボタンを選択します。
退会内容確認ページが表示され、確認内容にて「次回更新日」を確認することができます。
PCから
- ライブラリに入会チャンネルが表示されますので、その中から視聴したい話の視聴ボタンを押してください。
アプリから
- ライブラリに入会チャンネルが表示されますので、その中から視聴したい話の視聴ボタンを押してください。
テレビアプリから
- ライブラリに入会チャンネルが表示されますので、その中から視聴したい話の視聴ボタンを押してください。
チャンネルに入会したアカウントでログインをしていない可能性があります。
ログイン状態を確認して、チャンネルに入会したアカウントでログインをして再度ご確認ください。
- (1)入会しているアカウントでログインしマイページを開きます。(2)マイページの中にある「チャンネル」を選択します。(3)入会しているチャンネル一覧が表示されますので「退会」ボタンを選択します。(4)退会内容確認ページが表示され、内容をご確認いただいたうえで「退会する」ボタンを選択します。(5)退会完了ページが表示され、退会が完了となります。
- チャンネルの退会はWEBからのみ行うことができます。
- チャンネルの退会後、退会内容確認ページに表示された「更新日」の前日まで視聴を行うことができます。
お支払いについて
クレジットカード決済のご利用が可能です。マイページから登録・変更を行えます。
クレジットカードは、VISA、MasterCard、JCB、AMEX、DINERSをご利用いただけます。
PayPayを利用してお支払いいただける決済方法です。
PayPayでのお支払いはミレールウェブブラウザからのみ利用可能です。ミレールアプリからの支払いには利用できません。
ご利用方法
詳しくは以下のページをご確認ください。
PayPayの登録方法と使い方
ネットサービスで支払いをする
Q.PayPay決済を行ったが、ミレールで購入完了にならない。
PayPayでのお支払い完了後、自動でミレールに移動するか、PayPayアプリに「ミレールに戻る」ボタンが表示されるまでお待ちいただき、【ミレールに戻る】ボタンを押して戻ってください。
ミレールに戻る】ボタン以外の操作でミレールに戻った場合には、ミレールでの購入完了までに10分ほど時間がかかる場合があります。
購入が正常に完了しているかについては、購入履歴から確認してください。
※お支払いが取消しになった場合、そのお支払い時のPayPayのキャンペーン等のボーナス付与も取消しとなります。
Q.PayPayで注文したが、お支払い期限が過ぎてしまった。
お支払い期限がすぎると、自動的にご注文が取り消されます
※お支払い期限は購入手続きを行ってから5分となります。
プレゼントキャンペーンについて
プレゼントの受取は、対象のキャンペーン詳細ページか、マイページのプレゼントボックスより受取ることができます。
プレゼントの受取は、キャンペーン対象商品をレンタル/購入したアカウントにてログインをしている必要がございます。
ログイン状態を確認し、マイページのプレゼントボックスよりご確認ください。
プレゼントの受取は「プレゼント有効期間」が有効であれば、マイページのプレゼントボックスより受取ができます。
プレゼントの受取にはキャンペーン対象商品をレンタル/購入したアカウントにてログインをしている必要がございます。
プレゼント有効期間が終了してしまっていることが考えられます。その場合はプレゼントを受取ることができませんのでご了承ください。
キャンペーン対象商品については、対象の作品ページに表示されている「キャンペーン内容を詳しく見る」バナーから、
キャンペーン詳細ページを開き、キャンペーン詳細をご確認ください。
はい、キャンペーンによる「プレゼント」と「購入特典」は別のものとなります。「購入特典」は対象の商品をレンタル/購入すると付いてくる「映像の特典」となります。「購入特典」は購入をした作品ページかライブラリから視聴をすることができます。
その他
ご入力いただいたメールアドレスとパスワードが間違っている場合がございますので、ご確認ください。
パスワードを忘れてしまった場合は、パスワードの変更を行ってください。
メールアドレスを忘れてしまった場合は、お問い合わせよりご連絡ください。
| スマートフォン ・タブレット | 下記よりインストールができます。 または、AppStoreとGooglePlayより「MIRAIL」または「ミレール」と検索いただきインストールをお願い致します。 |
|---|---|
| テレビ | GooglePlay、Amazon アプリストアより「MIRAIL」または「ミレール」と検索いただきインストールをお願い致します。 |
パソコンの場合
Google Chrome
- (1)画面右上のメニューから「設定」を開く(2)「詳細設定」を選択(3)プライバシーとセキュリティの「コンテンツの設定」を選択(4)「Javascript」を選択(5)「許可(推奨)」をオンにする
Internet Explorer
- (1)画面右上のメニュー(歯車マーク)から「インターネットオプション」を開く(2)「セキュリティ」タブを選択(3)「レベルのカスタマイズ」を選択(4)アクティブスクリプトの項目で「有効にする」にチェックを入れる
Safari
- (1)メニューバーの「Safari」から「環境設定」を開く(2)「セキュリティ」タブを選択(3)「JavaScriptを有効にする」にチェックを入れる
スマートフォンの場合
iPhone
- (1)ホーム画面から「設定」を開く(2)「Safari」を選択(3)メニュー下部の「詳細」をタップ(4)「JavaScript」をオンにする
Android
- (1)「Chrome」を起動(2)アドレスバー右横のメニューアイコンをタップ(3)「設定」を選択(4)「サイトの設定」を選択(5)「JavaScript」を選択し、許可にする
- 端末によって設定が異なる場合がございますので、詳しくは端末の取扱説明書または、各ショップにてご確認ください。
テレビアプリを起動すると、2種類のログイン方法が表示されます。
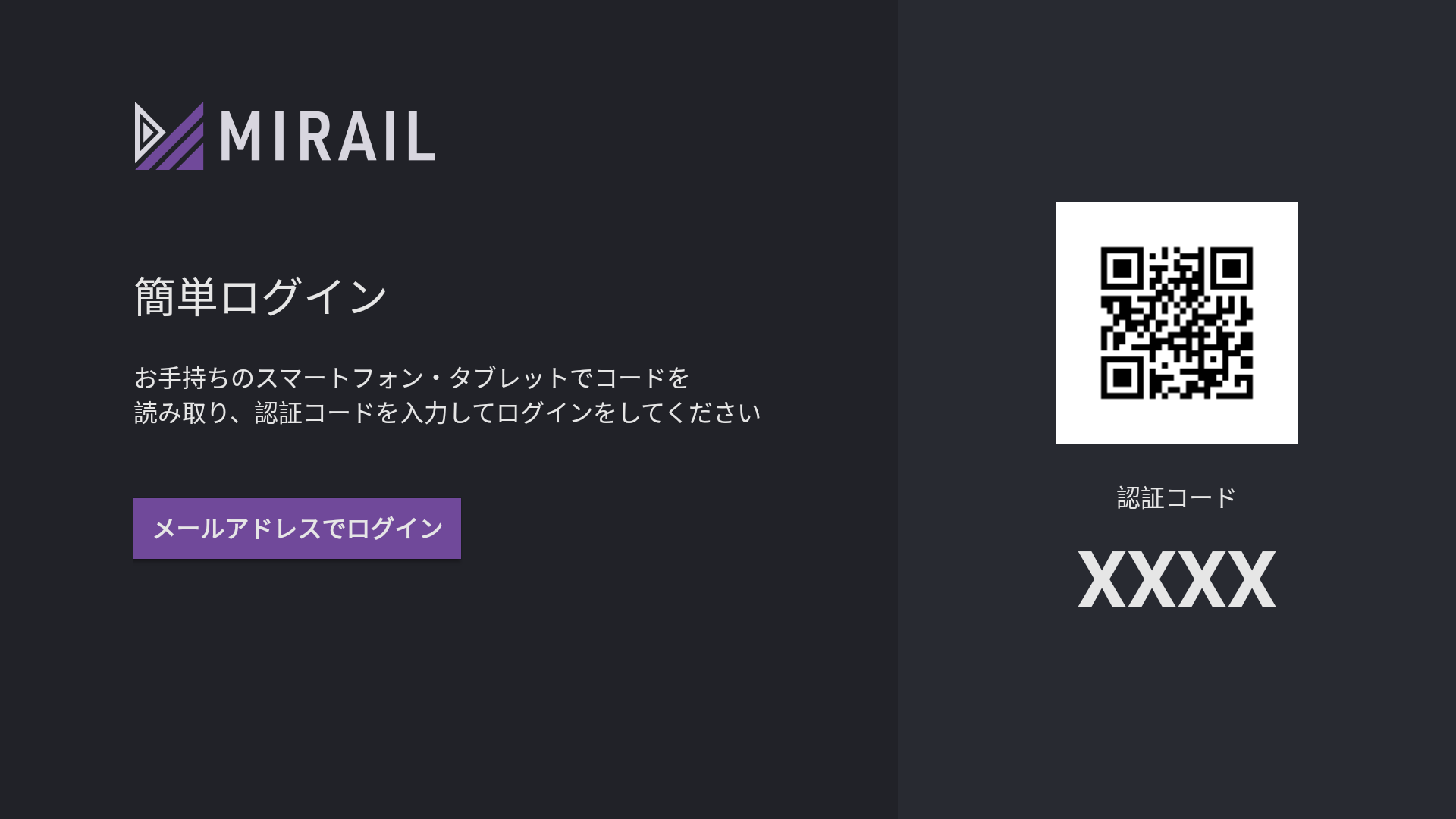
1.メールアドレスとパスワードを入力してログイン
メールアドレスとパスワードの入を求められますので、ウェブサイトまたはスマホアプリから登録済みの
ミレールアカウント(無料)でログインをしてください。
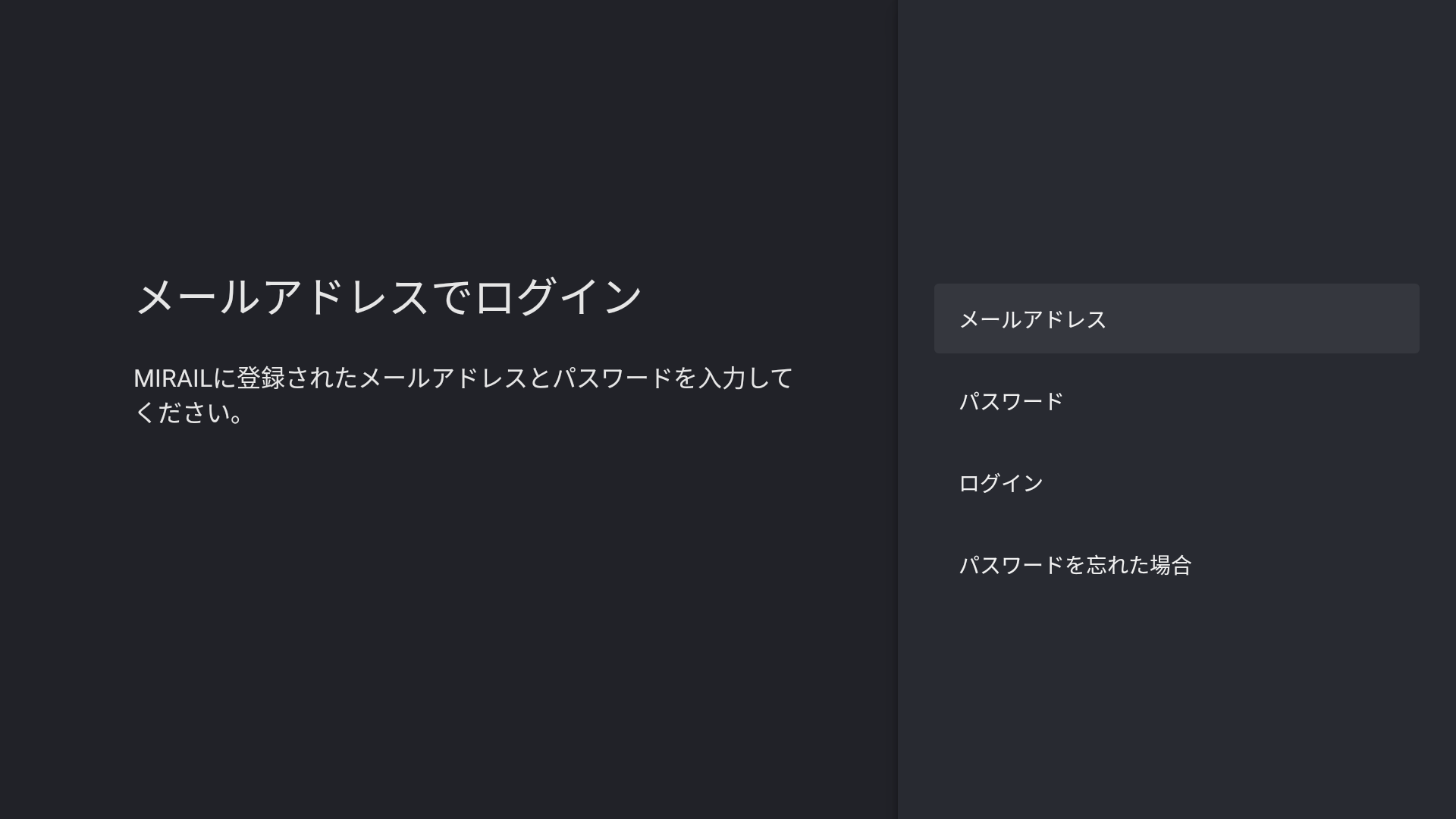
- テレビアプリからの新規アカウント登録をすることはできません。
2.QRコードを読み取りログイン
表示されたQRコードをスマホで読み取り、表示されたページから登録済みのミレールアカウント(無料)で
ログインをしてください。
ログインをすると、テレビアプリ連携用コードの入力フォームが表示されますので、テレビアプリに表示されている
「4桁」の認証コードを入力し、認証を行ってください。
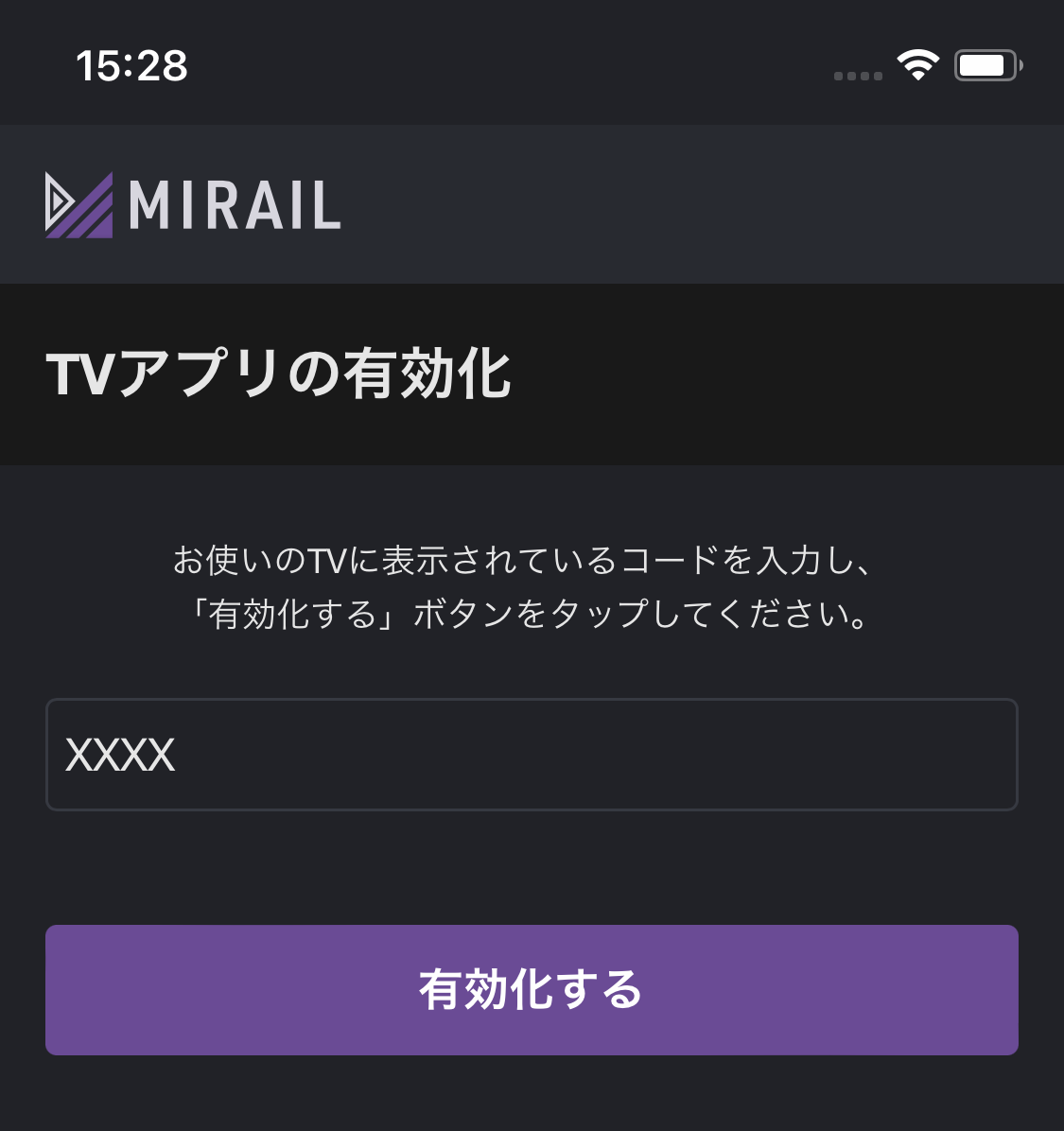
認証が完了すると、テレビアプリに認証をしたアカウントでログインが完了します。
- QRコードは株式会社デンソーウェーブの登録商標です。